How to Print a PDF from the Web
The
following instructions will guide you in printing off a PDF file, if you are using a
PC with Adobe software (this is the
most typical printing scenario; instructions for printing from a Mac are below).
1.
If you click on a hotlink to a PDF file, the window that consequently opens may
look something like this:
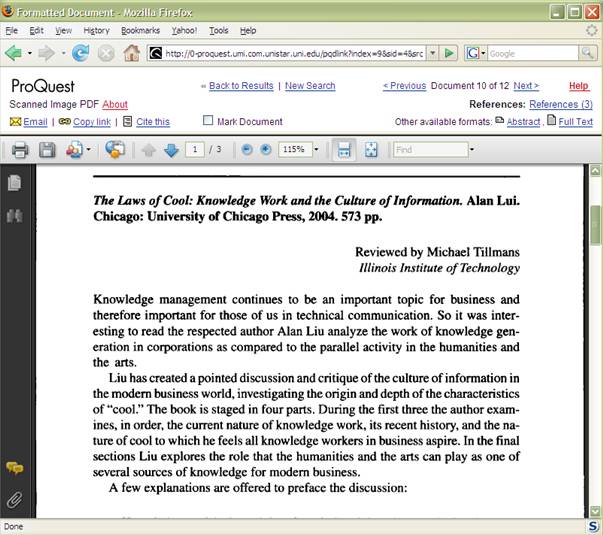
2.
Before your PDF’s article actually begins, you might see several pages before
it that are irrelevant to your purposes (those pages typically will list
copyright restrictions on your article).
Scroll down to the first “real” page of your article.
3. On your screen, look at the number just to
the right of the downward-pointing arrow.
Notice how, even though you’re now on the first page of your article, the
number might not say page “1?” THIS is
the number that you’ll want to begin printing on (see illustration below).
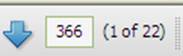
4.
Here, it’s important to click the printer icon INSTEAD of going to “File >
Print.”
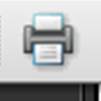
5.
Another window will open that may look something like the illustration
below. You’ll want to BEGIN printing on
the correct page number, explained in Step 3 above. You’ll also want to check “Auto-Rotate and
Center” and “Shrink to Printable Area.”

It’s recommended that you print PDF files from a PC.
If you are using a Mac to print a PDF, the steps are not very different from those of a PC. However, if you are using a Mac to access a PDF file but are having trouble
opening the file, try the following:
* Control-Click (or right-click) the link and choose
Hyperlink from the bottom of the pop-up menu.
* Select Edit Hyperlink (see image below).
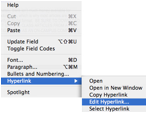
* Highlight the link listed after “Link to:” and copy it (Apple-C)
* Switch to your web browser and paste it into the address
window (Apple-V) (see image below) and hit Return.
![]()